Does Spotify Continue to Download Songs While App is Closed
Do you share your Spotify account with someone else? If yes, it could be one of the reasons your Spotify keeps pausing. Another user might've changed devices, paused the song, or selected another song.
You can check if this is the case with your Spotify app. If there's another active user, you can notice another device name below the song name. However, if there's no other user in your account, we can look into further causes and solutions as to why Spotify keeps pausing.
Why Does My Spotify Keep Pausing?
Here are a few potential reasons your Spotify keeps pausing.
- Corrupted Cache files
- Low Power mode
- Another user is using your account.
- Unstable internet connection
- Unstable Bluetooth connection
- Ads (if you have a free account)
- App bugs and server crashes
- Spotify settings
- Outdated version of Spotify
How to Fix My Spotify Pausing?
If you're using any wireless earbuds like AirPods and you've taken one Airpod out from your ear, your Spotify can pause the song. This is because the AirPod detects that you're inactive, pausing the song for you. But, if your Spotify still keeps pausing, you can try these solutions.
Turn Off Low Power Mode
If you mostly use Spotify on your mobile, the common reason your Spotify keeps pausing is due to low power mode or a weak internet connection. This is because the lack of bandwidth can cause lags while streaming Spotify.
To check if your Low Power mode is turned on on an iPhone, go to Settings > Cellular Data Options > turn off Low Power mode.

If you're on an Android phone, you can swipe down on your home screen and unselect Data Saver mode.
Please note that this setting may vary depending on the phone's brand. However, you'll most likely always find this feature in settings related to Data.
You can also check if your data has a limited plan. You can upgrade it or connect to a stable Wi-Fi connection.
Play Songs in Offline Mode
If there are problems streaming songs on Spotify while using the internet, you can download songs and play them offline. Doing this saves data and doesn't run into errors, like automatic pauses and lags. Here's how you can download songs on Spotify.
- Select a song/podcast you want to download.
- If you tap or click on the heart icon next to the song name, it'll automatically be downloaded and saved in your 'Liked Songs' playlist.

You can even download an entire playlist by clicking on the three dots and then clicking on Download. You can find all your downloaded songs/podcasts in the Your Library section.
Even if your internet connection is weak, downloading songs doesn't take much bandwidth and is usually a quick process. But, please note that you can only download songs on Spotify if you have a premium account.
Sign Out From All Devices
If you haven't shared your Spotify account with anyone but it's still pausing, the reason could be you recently played Spotify on another device. If both devices are active, Spotify can alternate between the two and pause the song. So, to fix this, you can sign out from Spotify on all devices.
Here's how you can do it:
- Open Spotify on a web browser.
- On the top-right corner, click on your profile picture.
- Click on Account. This will lead you to a new page.

- Scroll down to the bottom of the page and click on Sign out everywhere.

Please note that this option is not available on the Spotify app for mobile.
Turn on Background App Refresh
Spotify is an app that keeps playing in the background. If you have turned off the Background App Refresh option, Spotify won't be able to refresh and may automatically pause songs. So, here's how you can do it on an iPhone:
- Go to Settings > General.
- Click on Background App Refresh. Again, select Background App Refresh on the new page and select Wi-Fi and cellular data.
Here's how you can do it on Android phones:
- Swipe down on your home screen to access the quick panel.
- Tap on the Settings icon and click on Connections > Data Usage.
- Tap on Mobile Data Usage.
- Choose Spotify from the list of apps.
- Turn on the option Allow background data usage.

You can also choose to allow background app refresh for only Spotify by turning on the toggle option.
Clear Cache/Data
Spotify cache files are saved data of your passwords, downloaded songs, liked songs, passwords, searches, and more. If you've not cleared cache files in a while, these data can get corrupted and cause apps to crash or not work properly.
Hence, Spotify pausing or not responding is one such example. So, you can clear these data to fix Spotify not working. Here's how you can do it on your phone:
On Android:
- Go to Settings and then Storage.
- From the list of apps, select Spotify.
- You can choose to either Clear Cache or Clear Storage. Click on Clear Cache.

Please remember that doing this step will log you out from Spotify. You might also notice a slight difference in the steps depending on your phone brand.
On iPhone:
There's no simple option to clear the cache files on iOS devices. You can only choose to either offload or uninstall an app to delete its cache data. However, a few apps may come with a separate Clear Cache option.
Now, you can try and play Spotify to see it keeps playing smoothly.
On Windows:
There are a few ways you can delete cache files of the Spotify desktop app on Windows. One easy way to do this is by going to Settings.
- Go to Settings and open Apps.
- Select Apps and Features from the left panel.
- Go to Advanced Options.
- Click on Reset.

If you use Spotify on a web browser, your changes will sync if you clear the Spotify cache on your mobile.
On Mac:
- Click on Finder and click on Go menu.
- Then, select Go to Folder. In the pop-up box, enter
/Users/(YourUserName)/Library/Caches - You can now see individual folders containing app cache of all apps.
- Find and click on Spotify folder.
- Now, drag the folder to Trash.
Troubleshoot Spotify
Another simple method to Spotify not working and to fix minor lags and crashes, you can easily troubleshoot Spotify on Windows. Here's how you can do it:
- Open Settings from the Start menu.
- Select Update & Security. Click on the Troubleshoot option.
- Select Additional troubleshooters that's below View troubleshooting history.
- Click on Program Compatibility Troubleshooter. Scroll and click on Find and fix other problems.
- Click Run the troubleshooter.
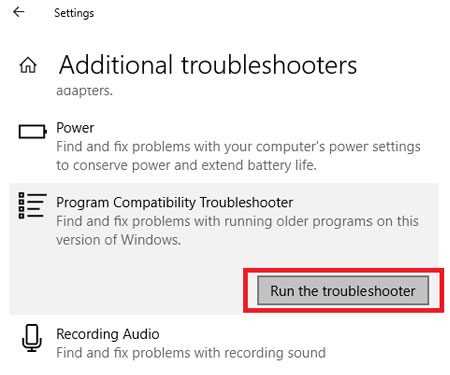
- Windows will ask you to choose a program. Select Spotify and click on Next.
- Apply the recommended settings and let the troubleshoot process begin.
Clear Up Storage
If you often use Spotify on your phone and have a considerable amount of downloaded songs, it can crash/pause due to lack of storage. So, you can check your phone's storage and delete unnecessary files and apps.
Force End Spotify
If most solutions aren't working, you can force end Spotify at any time. Here's what you'll need to do:
- Press Ctrl + Shift + Esc at the same time to open Task Manager.
- You can now view all the apps running in the background in a pop-up window.
- Right-click on Spotify and click End task.

Reinstall/Update Spotify
An outdated version of any app is prone to bugs and glitches like random pauses on Spotify. So, it's always best to fix these by updating Spotify to its latest version. If you have the Spotify app on your PC, you can uninstall it by searching for the app and clicking on Uninstall. Then, reinstall the app from the Windows Store.
If you're on mobile, you can search Spotify on either the Google play store or the App Store and click on any available updates.
Why Does Spotify Keep Pausing Every 30 Seconds?
If your Spotify is pausing every 30 seconds every time, it could be due to its association with other apps, like Discord. When using any feature on Discord that uses your mic, like Voice calls, Screenshare, and such, Spotify will stop playing. This is because Discord wants to respect Spotify's terms and conditions.
You can adjust the voice activity sensitivity or select Push-to-Talk to not let Discord detect your mic.
Meanwhile, if you have connected your Spotify to Discord, weak connectivity and other reasons can also result in this problem. So, try disconnecting Spotify from your Discord and see if it solves the problem. Here's what you'll need to do:
- Open Discord and go to User Settings.
- Select Connections from the left panel. You can now view all the apps connected to your Discord.
- Click on the small 'X' icon on the right side of your Spotify account.
- A small box will pop up asking you to confirm your action. Click on Disconnect.

However, if you don't want to disconnect but still want to fix Spotify pausing, go to User Settings on Discord. Then, click on Voice and Video from the left panel. Scroll down to find the Audio Subsystem option. From the drop-down menu, click on Legacy. Doing this will re-launch Discord and get rid of minor errors like Spotify pausing.

Source: https://www.technewstoday.com/why-does-my-spotify-keep-pausing/
0 Response to "Does Spotify Continue to Download Songs While App is Closed"
Post a Comment